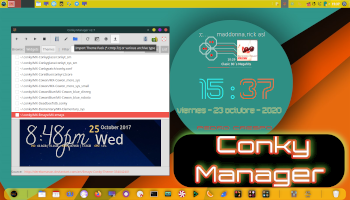Características y configuración.
Art Nº3. Como pudimos ver en el primer articulo la configuración de Conky en su inicios primigenios era latosa, ardua
Un tanto dificultosa para todos aquellos usuarios que queríamos añadirle funcionalidad a nuestros escritorios linuxeros sin incrementar el consumo de recursos.

Aparecieron diversos intentos progresivos de configuraron para Conky como fueron:
-
ConkyColor
Un sencillo script que era una muy buena opción de configuración ya que escribiendo unos simples parámetros básicos mediante la terminal automáticamente generaba un archivo personalizado de configuración.
-
ConKy-Wizard
La primera interfaz gráfica para nuestros conkys fue una gran evolución con algunas cosas que aún chirriaban.
-
Conky-Manager
Llego está genial herramienta de configuración de Conky y supuso la liberación absoluta ya que desde una sencilla interfaz gráfica teníamos a nuestro alcance la gestión completa de nuestra colección de conkys desde la interfaz de la aplicación, además teníamos una vista previa a nuestra colección , control completo de ejecución inicio con el sistema, instalación de los pack de temas e incluso la rápida localización en el explorador de archivos del directorio que los contiene y también la apertura del archivo de configuración del skin de manera individual que cada tema posee , además de muchas funciones más .
Conky Manager & configuración simple de Conky
A continuación pasaremos a revisar las diferentes funciones que trae esta conocidísima herramienta de configuración y gestión de nuestros conkys.
Abrimos la interfaz y nos encontraremos con una aplicación fácil y sencilla de usar ya conocida por gran parte del grupo de viejos linuxeros pero que pasaremos a detallar a continuación para los nuevos o algún olvidadizo como es mi caso.

Si nos fijamos en la parte superior de la ventana de la aplicación, nos aparecen diversos iconos que nos llevaran a funciones inmediatas a saber de izquierda a derecha:
1 –Widget anterior
2 –Widget siguiente
3 –Iniciar o reiniciar un widget seleccionado
4 –Detener un widget
5 –Editor de un skin seleccionamos uno de la lista y le damos a editar para posicionarlo en el escritorio, darle transparencias y más.
6 –Editar el skin manualmente desde el archivo de configuración
7 –Abrir el directorio que contiene la configuración de un skin concreto
8 –Recargar el listado de temas, cuando añadimos nuevos temas o cargamos diversos skins
9 –Generar una imagen previa del skin de Conky seleccionado
10-Detener todos los Widget en ejecución
11-Importar tema para su instalación desde la propia interfaz en formato cmtp.7z
Otras acciones
A–Otras opciones de configuración como programar inicio con el sistema y localización del directorio que contiene los skins
B—Donación al proyecto
C—Información de la aplicación
También tenemos la posibilidad de decidir como queremos se muestren los diversos skins instalados: En modo listado o como tema, si tenemos temas completos instados, además de una imagen previa del mismo en la parte inferior.
Abriremos la opción del icono Nº 5 de edición y como vemos en la siguiente imagen se nos abre una nueva ventana donde tenemos diversos configuraciones:
-
La pestaña de Localización desde donde podremos situar el skin de Conky en el lugar del escritorio que deseemos, si abrimos la pestaña Alignmet tenemos distintas opciones automáticas preconfiguradas como lado derecho, lado izquierdo, centrado, etc, luego para afinar aún más tenemos las casillas de horizontal y vertical para refinar mas el resultado.

-
En la 2ª pestaña llamada Size podemos configurar de un modo muy sencillo el tamaño del papel tapiz donde se posiciona nuestro skin del Conky en ejecución veréis aunque no lo vemos normalmente para ello debemos darle opacidad en la siguiente pestaña, alrededor del Conky tenemos un tapiz que se puede ampliar o disminuir para lograr un mejor resultado sobre todo para que no interfieran cuando tenemos varios funcionando al mismo tiempo. Lo podéis apreciar en la siguiente imagen como he reducido considerablemente una gran zona inferior del mismo.

-
En la pestaña n.º 3 llamada Transparencia, tenemos diferentes opciones de como queremos se muestre nuestro Conky:
-
Opaco
-
Transparente
-
Pseudo-transparente
-
Semi-transparentes
Podéis jugar con la mismas para que comprobareis los diferentes resultados.

-
En la 4º pestaña llamada Time, podéis darle el formato de 12 o 24 horas a los relojes de los skins que estén en funcionamiento.

-
En la 5ª pestaña llamada Netword seleccionar el tipo de red para que se muestre adecuadamente en las diversas informaciones mostradas por los skins.
Ahora pasemos a reseñar las funciones de otra opción interesante la del icono que señalamos con la letra A llamado Application Settings, ya que tiene dos opciones muy necesarias; como son situar el inicio automático de nuestro Conky con el sistema y la localización del directorio de temas como muestra la siguiente imagen.

-
En la pestaña de General situamos fácilmente nuestra aplicación para que inicie con el sistema y además en la segunda opción podemos configurar el tiempo de retardo par aligerar misma al iniciar sesión logrando de este modo ganar fluidez en cada inicio. Yo siempre le tengo unos configurados unos 20 segundos de retardo .
-
La otra opción muy interesante es la de la localización desde la interfaz el directorio donde están ubicados los diferentes skins de Conky podemos cambiarlo desde aquí fácilmente.
Cómo habéis visto por todo lo mostrado anteriormente el manejo de Conky-Manager se sencillo y eficaz ya que cada cambio pasara automáticamente al archivo de configuración de nuestro Conk.