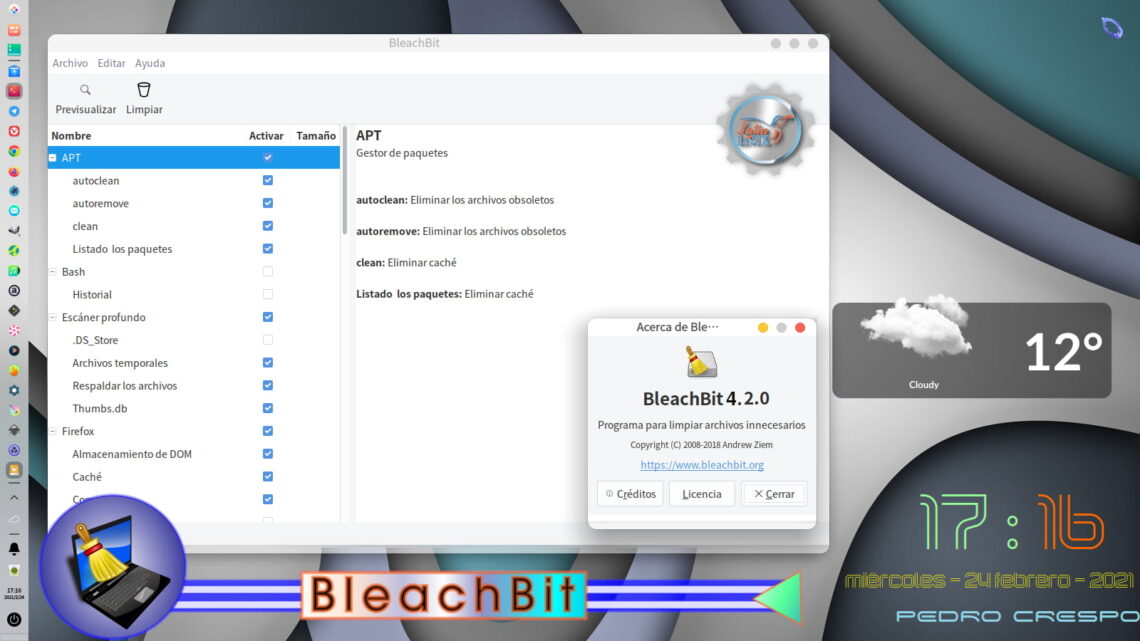¡Borra todo rastro de basura y mantener los niveles de seguridad de tu PC Linux, en óptimo estado!
Veréis llevo años sirviéndome de los beneficios que esta gran herramienta de limpieza cuyos beneficios son ostensibles en nuestros sistemas Linux. La uso principalmente por su estabilidad y eficacia lo que me brinda a la vez mucha seguridad. Son muchos los detractores de la utilización de herramientas para estas cuestiones de mantenimiento de nuestras distros preferidas. En este punto se podría generar un amplio debate sobre cuáles son los beneficios reales o inconvenientes de su uso, pero con unas sencillas configuraciones de la misma, en el minuto uno tras su instalación, yo os puedo asegurar que contaremos con una gran aplicación que nos causara 0 inconveniente y nos aportara solamente ventajas positivas.
En el anterior artículo os hablaba de la conocida aplicación Stacer, la cual podemos considerar una unión de multitud de funciones desde una misma interfaz. Dicha aplicación está encauzada para la optimización, limpieza y gestión de diverso aspectos para la mejora de nuestros PC. Siendo muy amplio su campo de acción. Si nos centramos en la aplicación de la que hablaremos hoy BleachBit, su terreno de eficiencia es diferente, ya que está más encauzada a la limpieza y garantizar nuestra privacidad en cuestiones diversas, como son: En el terreno de la navegación Web, privacidad a la hora de compartir nuestro PC con familiares etc, incluso dispone de triturador de documentos y también dispone de una eficaz función de limpieza y destrucción de datos del disco duro para posterior venta del PC . Y algunas curiosas ventajas más de las cuales iremos desgranando progresivamente a lo largo de este artículo.

Actualmente BleachBit se encuentra actualmente en su versión 4.2.0 la cual estrenamos al inicio de este año 2021. Trae numerosas mejoras y amplía su poder de limpieza incorporando la capacidad de servicio para cubrir eficazmente la optimización de las aplicaciones que están en auge en estos últimos tiempos como son Zoom, Pale Moon, un limpiador para Slack Messenger entre otras muchas.
Apéndice:
- Introducción
- Características
- Instalación (diversas distros Linux)
- Configuración inicial
-
- BleachBit normal
- BleachBit as root
- Utilización y Recursos. Preferencias de la aplicación(revisión detallada de los distintos apartados)
-
- General
- Personalizar la aplicación
- Unidades de disco o directorios
- Idiomas a seleccionar
- Lista blanca
- Opciones adicionales
-
- Destructor de archivos
- Limpiador del espacio libre del disco.
- Triturar configuración y salir
Características de esta nueva versión de BleachBit 4.2.0
Según se recoge en su página oficial:
- Además de la nueva incorporación de soporte para la limpieza de los ya mencionados
- Zoom, el navegador web PaleMoon (basado en Firefox), así como también Slack Messenger.
- Otra novedad que se destaca de BleachBit 4.2.0, es que se añadieron los paquetes de soporte para las últimas versiones de Fedora (32 y 33) y también para Ubuntu (20.04 y 20.10).
- En cuanto a las soluciones de errores se destaca que se solucionó el problema al limpiar Firefox, ya que ahora se mantenían los favicons.
- Además, se admite la trituración con escaneo profundo, así como también las búsquedas avanzadas en escaneo profundo.
- De los demás cambios que se destacan:
- Limpia Chromium cuando se instala como complemento
- Solución a KeyError: ‘win10_theme’ al cambiar temas visuales
- Solución: advertencia SyntaxWarning: «no es» con un literal con la versión 3.8 de Python
- Arreglo: bucle al maximizar la ventana
- Solución: no elimina las extensiones de LibreOffice
El terreno de acción de BleachBit
BleachBit tiene muchas características útiles, tales como:
- Eliminar archivos privados tan completamente que «ni siquiera Dios puede leerlos», según el representante de Carolina del Sur, Trey Gowdy.
- Operación simple: lea las descripciones, marque las casillas que desee, haga clic en vista previa y haga clic en eliminar.
- Multiplataforma: Linux y Windows y libre de adware, spyware, malware, barras de herramientas del navegador o «software de valor agregado», ya que es totalmente open source.
- Traducido a 64 idiomas además del inglés americano
- Triturar archivos para ocultar su contenido y evitar la recuperación de datos
- Elimina cualquier archivo (como una hoja de cálculo en su escritorio)
- Sobrescribe el espacio libre en disco para ocultar archivos eliminados previamente
- Interfaz de línea de comandos para scripting y automatización
- CleanerML permite a cualquiera escribir un limpiador nuevo usando XML
Instalación
BleachBit cuenta ya con un amplio recorrido en el terreno Linux, por lo que está en la gran mayoría de los gestores de aplicaciones de las distintas distribuciones Linux. Si lo que queremos es instalarnos con esta última versión, podemos hacerlo fácilmente con las siguientes especificaciones:
Disponemos de multitud de paqueterías para las distintas plataformas Linux (Ubuntu, Mint, Debian, Fedora, Centros Os, etc) listas para descargar en esta última versión desde la página del proyecto Aquí. De ese modo nos aseguramos descargar el paquete deb, rpm, etc que mejor se adapte a la versión de nuestra distribución.
También podemos descargarlos sirviéndonos de los siguientes comandos:
Ubuntu 20.04
LinuxMint 19
Debian 10
Fedora 33
| & wget https://download.opensuse.org/repositories/home:/andrew_z/Fedora_33/noarch/bleachbit-4.2.0-2.1.noarch.rpm |
Una vez descargados procederemos a su instalación.
Sistemas basados Debian, Ubuntu, Linux Mint
| & dpkg -i bleachbit_4.2.0-0_all_(version del paquete)deb ejemplo: “dpkg -i bleachbit_4.2.0-0_all_ubuntu2004.deb” |
Sistemas basados en Fedora, Cetros OS, OpenSuse
| & rpm -ivh bleachbit-4.2.0-2.1.centos8.noarch.rpm |
Configuración acertada inicial
Una vez instalado, lo abriremos desde nuestro menú de aplicaciones, en ese momento nos solicitará su configuración inicial, de la cual os hablaré detalladamente para evitar errores posteriores, una vez debidamente configurado no necesitaremos hacerlo más, salvo que queramos extraer algún parámetro de configuración posteriormente.
Os quiero comentar que esta aplicación cuenta con una interfaz general ordinaria, algo más neutra y otra de limpieza profunda que requiere permisos de administrador, ya que toca puntualmente puntos delicados del sistema.
¡Comenzaremos hablando inicialmente de la interfaz ordinaria sin privilegios!
BleachBit Normal.
Bien, si nos movemos por la ventana de la aplicación al lado izquierdo, encontraremos múltiples opciones para activar los distintos escáner opcionales con sus configuraciones. Es cuestión de ir activando o desactivando lo que no necesitemos. Si nos posamos con el ratón sobre el menú principal de algún enunciado o apartado, comprobamos como en la parte derecha de la ventana nos aparece un amplio resumen de cada uno de los parámetros que posee ese apartado y las acciones que tomara. También posee la cualidad de lanzar “pop-pus emergentes” de advertencia ¡si activamos algún apartado delicado! Tomemos como referencia el apartado dedicado a la limpieza del sistema como muestra la siguiente imagen.

Veremos que lo podemos configurar pará que efectué una profunda limpieza del sistema, pudiendo activar o desactivar su diferentes apartados, incluido uno dedicado a la limpieza de la papelera. Llegados a este punto os quiero comentar yo tengo desactivado dos permanentemente, el correspondiente al apartado de Liberar espacio en disco y de Limpiar la memoria libre e intercambio. Las razones de porque los desactivo son las siguientes: he de destacar que el primero “la liberación de espacio en el disco” es muy largo y tedioso, ya que es muy recursivo, por lo que salvo casos muy específicos y puntuales pasad de tenerlo activado, además cuando efectúa esta operación, como mueve distintos bloques de archivos si no disponemos de mucho espacio libre en el disco, nos podemos encontrar con el disco lleno a la mitad de la operación. Mi recomendación tras años de uso de la aplicación es que “ mantenerlo desactivarlo siempre” el segundo dedicado a la limpieza de la “Memoria libre y de intercambio” está aún en fase experimental como indica su pop-pus Yo no le he visto mucho beneficio su uso ¡Otro que como os digo os recomiendo dejarlo desactivado siempre!
Detalle de las especificaciones del apartado destinado al sistema:
Sistema
- Caché: Eliminar caché
- Portapapeles: El portapapeles del escritorio se usa para las operaciones de copiar y pegar
- Personalizar: Eliminar archivos y carpetas especificados por el usuario
- Archivos .desktop dañados: Eliminar entradas de aplicaciones y asociaciones de archivos dañadas
- Liberar espacio en disco: Sobrescribir espacio libre en disco para ocultar archivos borrados (desactivado)
- Traducciones: Eliminar los archivos de idiomas no deseados
- Memoria: Limpiar la memoria libre y de intercambio (desactivado)
- Lista de documentos recientes: Eliminar la lista de elementos utilizados recientemente
- Registros archivados: Eliminar los registros antiguos del sistema
- Archivos temporales: Eliminar los archivos temporales
- Papelera: Vaciar la papelera
Como veis es muy amplio, si intentásemos activar los dos apartados mencionados anteriormente nos saltaría los siguientes avisos.


El apartado inicial llamado APT, En este apartado aparecen las opciones de autoclean, autoremove y clean además de la actualización del listado de paquetes pieza fundamental para el buen mantenimiento de las aplicaciones y paquetería diversa. En ella se recogen las posibilidades automáticas de la optimización que se suele hacer como es conocido por todos mediante la terminal con comandos como “autoremover y autoclean” después de las actualizaciones . Yo suelo tenerlo activado todos sus componentes siempre.
El apartado de Escáner profundo activo también todos sus diferentes elementos, los cuales recogen la optimización de los archivos temporales, el respaldo los archivos y las herramientas thum.db el único que dejo desactivado es el de la .DS_Store y me va bien así.
Activo también las opciones de borrado del apartado Jounald y el de las miniaturas en cache
Bien otra opción que podemos activar o no, es la limpieza de la papelera y sus directorios. Por otro lado en el apartado de los navegadores si visitáis mucho las redes sociales dejad desactivado el borrado de contraseñas o os tocara volver a identificaros cuando queráis entrar de nuevo.
En cuestión de la terminal o bash tenemos la opción “de dejarla o no activada para su limpieza”, yo como uso individualmente mi equipo y no tengo preocupaciones de que algún familiar que usase mi cuenta, accediese a los comandos utilizados por mí mediante el historial del bash y volviese a ejecutarlos, pues no suelo borrar el historial de la terminal, así si necesito copiar o revisar algún comando lo veo rápidamente con el comando “history”.¡Pequeñas manías o licencias de un viejo linuxero!
Otro aspecto destacado, es la ventaja o no de la limpieza de la caché en el apartado de sistema, si pensáis usar mucho el limpiador os aconsejo desactivaseis este apartado, pues una limpieza recursiva del apartado de la caché de aplicaciones que como todos sabéis su función no es otra que la carga rápida de aplicaciones, en vez de una mejora de velocidad conseguiríamos el efecto contrario al tener que rehacerla constantemente el sistema.
En el apartado de X11 bueno borra el contenido de informes de errores y depuraciones del sistema, ¡os lo digo! ya que puede que algunos usuarios prefieren que estén disponibles para su consulta posterior.
Bien en la configuración de limpieza de cada uno de los diferentes apartados de aplicaciones es ya una cuestión personal de cada usuario.
Ahora ya activado los distintos parámetros básicos pasemos a realizar un análisis y posterior limpieza para ver cuanto resultado conseguimos, como es lógico a mayor número de opciones activadas, mayor será el resultado, pero con precaución . Procederemos a lanzar análisis desde el icono de la parte superior izquierda con forma de lupa, donde pone “Previsualizar.”

Una vez terminado el análisis nos mostrará el resultado en la parte inferior de la ventana, en esta ocasión encontró.
- Espacios recuperables el disco: 1,82 GB
- Archivo que eliminar: 31992
- Operaciones especiales: 43. (Veréis en este punto, posiblemente necesitaremos abrirlo posteriormente tras terminada la limpieza como Root, para completar esas acciones). Si nos fijamos en el menú de aplicaciones existe dos iconos de BleachBit, uno de ellos como Root.
Procedamos a limpiar los resultados hallados con “la interfaz normal” para ello picaremos en el icono con forma de papelera y cuando termine después de un rato más o menos largo (tened paciencia, ya que aunque parezca que no avanza él sigue trabajando) nos marcara 0.
Configuración de BleachBit como usuario Root (interfaz con privilegios elevados)

Como podemos apreciar en la anterior imagen ahora pasaremos a configurar la interfaz de BleachBit con privilegios elevados de root, para ello lo buscaremos en el menú de inicio de aplicaciones y ejecutamos el icono llamado “BleachBit (as root)” nos predirá la clave de administrador y la interfaz nos advierte que estamos usándolo como Root con “privilegios elevados”, si observamos las distintas opciones de la parte izquierda, vemos como su número se han reducido considerablemente ya que ahora en esta modalidad de la aplicación solamente se centran en las cuestiones del sistema, eliminando de la misma las opciones de limpieza superflua como son la de los navegadores Web y aplicaciones comunes.
Activaremos todas las opciones, excluyendo dos principales mencionadas anteriormente, cuyo proceso sería larguísimo e inoportuno, a saber:
Liberar espacio en disco y de Limpiar la memoria libre e intercambio y por mi comodidad desactivo también el borrado del historial del bahs o terminal. Ya expliqué las razones de esta selección en la parte de configuración de la interfaz normal más arriba del artículo.
Utilización y Recursos
Configuración
Si entramos en el apartado de configuración (Editar/preferencias) de esta aplicación, nos encontraremos con varias opciones interesantes.
Apartados:
- General
- Personalizar la aplicación
- Unidades de disco o directorios
- Idiomas a seleccionar
- Lista blanca

1) Pestaña General

Desde este apartado podemos decidir una serie de configuraciones provechosas, de los distintos comportamientos que queramos que adquiera BleachBit durante su uso, como son la capacidad de ocultar limpiadores irrelevantes para no saturar la ventana de la aplicación, yo lo dejo activado.
Sobrescribir contenido de archivos(eliminados) para evitar su recuperación. Una interesante opción para aumentar los niveles de privacidad en nuestro PC, cuando el acceso al mismo es llevado a cabo por diferentes usuarios, en mi caso para evitar presión innecesaria sobre la unidad de disco lo dejaré deseleccionado.
Iniciar BleachBit con el sistema en mi caso prefiero dejarlo sin tildar.
Salir tras la limpieza para cerrar la aplicación nada más acabar la operación de limpieza que llevamos a cabo. Opcional.
Confirmar antes de eliminar
Lo dejo activado, así me da opción previamente de ver cuanto y lo que voy a eliminar una vez terminado el análisis.
Se añade una opción en las preferencias del programa para mostrar los tamaños de archivos como unidades IEC (1 KiB = 1024 bytes) en vez de unidades SI (1 kB = 1000 bytes)
) Pestaña de personalizar

Desde este menú podemos añadir fácilmente archivos, carpetas para su completa eliminación
3) Pestaña de Unidades

En ella seleccionamos los directorios que queremos que se sobrescriban para borrar todos los archivos definitivamente y eliminar cualquier rastro. A mi por defecto el programa me tomo el directorio de .cache de mi carpeta personal home. Vosotros podréis añadir alguna más a voluntad como la carpeta /tmp o cualquier otra que queráis añadirle esta peculiaridad.
Al efectuar una limpieza allí como por ejemplo en la home o carpeta personal el programa además de borrar archivos basura, los reescribe para evitar su posible recuperación posterior por miradas indiscretas.
4) Pestaña de idiomas

En este apartado podemos seleccionar los idiomas que queremos se mantengan en el sistema, todos los demás instalados serán borrados para dar mayor capacidad al espacio libre del disco. Por defecto e integridad del sistema se mantiene dos idiomas activos, en este caso el español, mi idioma materno y el inglés que generalmente es el idioma base de todas las distros Linux.
5) Lista blanca

En este apartado incorporaremos todas aquellas rutas o directorios carpetas y demás, donde queramos que BleachBit no pueda tener acceso y de ese modo ser excluidas de las diferentes operaciones de la aplicación, (un ejemplo, si comprobamos que tras limpiar algún parámetro establecido perdemos alguna personalización o se crea alguna inestabilidad o similar lo excluiremos desde aquí) Si no seleccionamos nada la aplicación revisara completamente todo nuestro sistema.
Opciones adicionales
BleachBit trae también un poderoso destructor de archivos y carpetas, además de la posibilidad de borrar la información aún yacente en el espacio libre del disco y una cuarta opción la de triturar configuración y salir. Todas ellas localizadas en el menú principal pestaña de archivo. Pero pasemos a revisarlas detenidamente.

Destructor de archivos
Herramienta que se sirve de la sobrescritura mediante código binario 0 y 1 de manera aleatoria del espacio resultante después del borrado del archivo, lo cual dificulta y mucho su posterior recuperación.
Para destruir un archivo o carpeta desde la ventana principal, nos vamos al menú de archivo y desde ahí seleccionamos la oportuna opción de archivo o carpeta, se nos abrirá el explorador y seleccionamos nuestro objetivo, le damos a destruir. Cuando termine, el archivo además de ser borrado, se reescribirá también el lugar que ocupaba en el disco.
Limpiar el espacio Libre del disco.
Como todos habéis leído alguna vez, al borrar algún directorio, archivo o similar, no es totalmente destruido, más bien se le etiqueta de espacio libre por el sistema y queda listo para su posterior escritura de nueva información. Por circunstancias diversas, como la de deshaceros del disco duro, o lo vamos a dejar en manos de terceros. Podemos usar esta función que sobrescribe en código binario todo esos “clúster” o bloques libres para asegurarnos una casi imposible recuperación de datos.
Triturar configuración y salir
Esto generaría un borrado total del PC, con un fin similar al anterior.
Para los usuarios más visuales podéis revisar también un “viejito” video, donde se recoge los diferentes parámetros nombrados ampliamente.
Video

Si os apasiona las herramientas de limpieza y optimización del sistema Linux os dejo este otro artículo reciente titulado “Stacer, te ayuda fácilmente a realizar operaciones de mantenimiento y gestión de tu Linux.”donde hablaremos ampliamente de la aplicación Stacer.

Fuentes consultadas: