Gnome boxes es una opción diferente para la virtualización de los diversos sistemas operativos Linux, de un modo extremadamente sencillo y eficaz.
Cajas, es la opción más rápida para la creación y gestión de máquinas virtuales de todo tipo, incluidos los conocidos clientes remotos y computadoras externas. Está basado en el conocido Qemu, KVM, y libvirt tecnologías de virtualización.
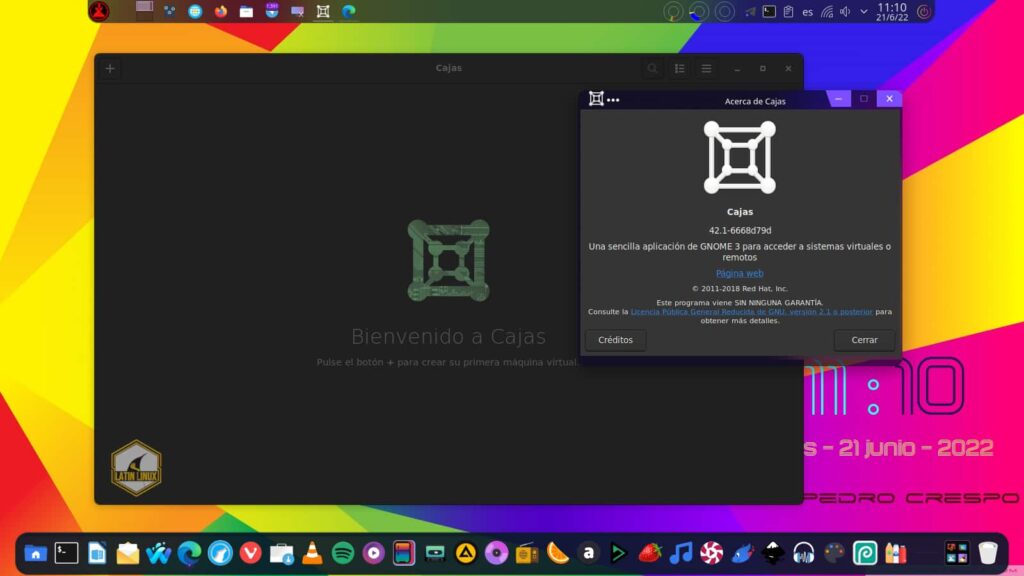
Veréis llevo años utilizando el conocido VirtualBox con todas sus extensas características y multitud de configuraciones. Actualmente, estoy utilizando uno de los Kernels más actualizados, originando por este motivo los conocidos problemas con el módulo DKMS de VirtualBox. Bueno, como Linux nos ofrece un amplio universo de aplicaciones totalmente free, decidí darle una oportunidad Gnome Boxes que ya cuenta con un sólido recorrido.
Gnome Boxes, cuenta con una manera sencilla y eficaz de configurar e instalar una máquina virtual frente a la gran cantidad de configuraciones y distintas variantes de VirtualBox. Dicho aspecto, el de su sencillez de uso, ofrece una gran ventaja para todos aquellos usuarios recién llegados o para los que quieren probar diferentes sistemas Linux sin preocuparse demasiado en arduas configuraciones previas.
Utilización de Gnome Boxes
Originariamente, esta app implementada para los entornos de Gnome se pueden instalar en la gran mayoría de las distribuciones Linux, bien sirviéndonos de los repositorios o bien mediante formato de aplicaciones universales, el conocido Flatpak.
Yo me incliné por este último, para ver como fluía con sus limitaciones sobre una instalación tradicional. Posible incrementación de consumo de recursos, permisos a directorios y demás …. El resultado me sorprendo gratamente, todo fluye notablemente. Podría afirmar que la instalación y visualización de máquinas virtuales van muchísimo más fluidas y veloces que en el mítico VirtualBox.
Ya instalada procederemos a abrir su sencilla interfaz y la revisaremos ampliamente. Una vez iniciada despliega una original presentación de imágenes con sus características, una vez terminada veremos como podemos instalar una máquina virtual.
Interfaz paso a paso
Nos aparece una sencilla ventana donde nos aparece su logotipo a la vez que nos dan la bienvenida. Pero para comenzar a utilizarla nos dirigiremos al icono superior izquierdo, en forma del signo + (1). Pulsaremos sobre él y se nos abre la siguiente ventana con diferentes opciones.

- En el apartado nº (2). Nos ofrece directamente la oportunidad de creación de una máquina virtual desde las versiones más actuales de las distribuciones más descargadas.
- En la casilla n.º (3). Podemos crear una máquina virtual directamente desde una imagen ISO que ya tengamos descargada en nuestro PC.
- La última opción, la (4). Si pulsamos sobre ella, nos despliega multitud de posibles sistemas Linux que descargara e instalara de un modo automático con apenas intervención del usuario.
Yo como quiero instalar una distribución cuya imagen ISO ya tengo descargada, me serviré de la opción nº3.
Si pulsamos sombre ella se nos abre el explorador de archivos y navegaremos hacia la selección de la imagen ISO deseada y la cargaremos.

Suele suceder que no nos la reconoce, en el apartado de plantillas podemos usar la distribución Linux en la cual se basa la ISO a instalar. También la podemos modificarla más tarde y dejar el sistema como desconocido.
Yo personalmente aconsejo la primera opción como la distribución a instalar es Xebian basada en Debian 11. Escojo esta última y pulso en siguiente.

En la siguiente ventana nos dará unas sencillas opciones de configuración. Centradas en la cantidad de memoria RAM otorgada a la máquina virtualizada , el espacio concedido al disco duro y si esta disponible la opción de usar EFI o no.
*Observaciones.
En cuanto termine la instalación, desde el icono de la ventana principal de tres puntos , en la opción preferencias podremos configuras muchos más aspectos como son cantidad de núcleos de la CPU, aceleración 3d y muchos más parámetros sin problemas.
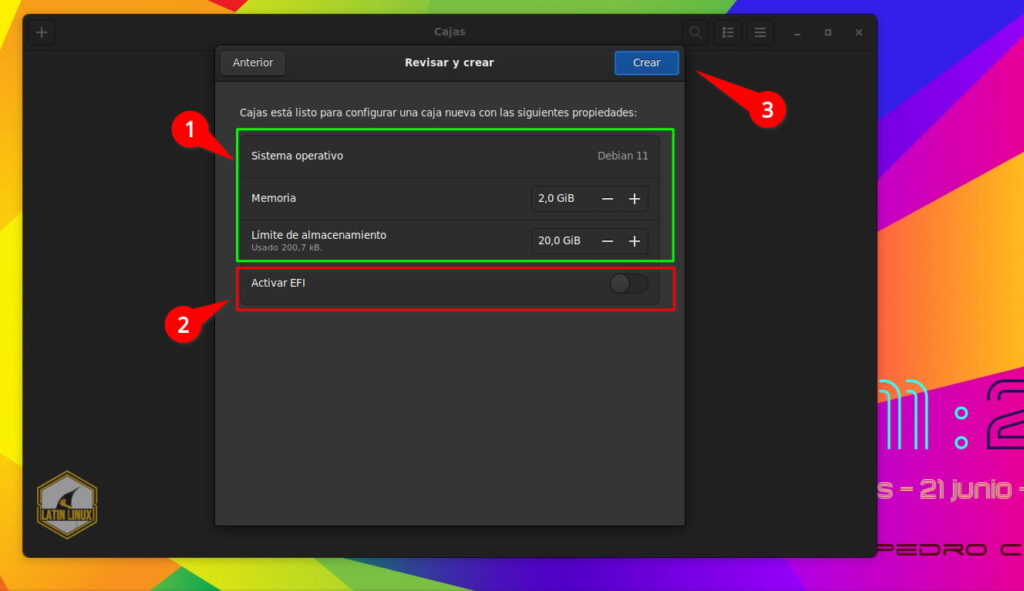
Bien cuando todo esto está listo pulsamos a siguiente y comienza a cargar el sistema. Esta de más comentar que justo en este momento podemos decidir si utilizarlo en modo LiveCD o instalarlo directamente.

Desde este punto continuaremos como en cualquier instalación cotidiana hasta completar la misma.
Concluida la instalación, cuando regresamos a la ventana principal de la aplicación tendremos el sistema ya listo para su lanzamiento.
- Dispondremos de dos modos de vista: En cuadrícula con icono o en listado de las mismas.
- Un icono de búsqueda.
- Intercambiador de modo de vista; en iconos o listado de las máquinas virtuales.
- Atajos de teclados, menú de ayuda y la versión de Cajas.

Poniendo nuestra máquina virtual en funcionamiento.
Para ello bastará con picar sobre el icono con el nombre de la máquina que mostré en la anterior imagen y se pondrá en funcionamiento.

Como os decía con anterioridad, la desenvoltura de Gnome Boxes en cuanto a gestión de recursos es notablemente superior a VirtualBox y eso se nota en desenvoltura y agilidad de la máquina virtual y un menor calentamiento de nuestro PC.
Otras configuraciones
Si nos posamos con el ratón sobre la miniatura de la ventana virtual, botón derecho, propiedades o sobre la opción de la línea de puntos de la vista por modo de listado y nos desplazamos hasta el menú de preferencias, nos despliega una gran cantidad de opciones de configuración complementarias. Procedamos a revisarlas detenidamente.

En esta nueva ventana nos encontraremos con tres secciones repartidas por pestañas, a saber:
- Recursos.
- Dispositivos y comparticiones
- Instantáneas
-Pestaña de Recursos:
En esta sección, nos podemos encontrar configuraciones muy interesantes para poder personalizar nuestra máquina virtual.
- Apartado de nombre, podremos personalizarlo en caso de que no haya podido identificar automáticamente la distribución durante el proceso de instalación.
- En la sección de recursos, podemos modificar aspectos interesantes como el uso de la CPU, Memoria, el espacio del almacenamiento, la aceleración 3D y si queremos permitir se ejecuten en segundo plano.
- En la sección de configuración dispone de dos interesantes opciones como son “el registro de resolución de problemas” y “editar la configuración de dominio Libvirt”.

-Pestaña de dispositivos y comparticiones.
En esta sección encontraremos utilidades interesantes como son:
- La gestión de los dispositivos USB.
- Configuración de compartir carpetas o archivos entre la máquina real y la virtual o viceversa.
- Montar o desmontar nuestra imagen, ISO de instalación o alguna utilidad en nuestra unidad CDROM virtual.

-Pestaña de Instantáneas.
Esta zona es nuestra genial manera de crear y gestionar diferentes instantáneas de seguridad de nuestra máquina virtualizada, en cualquier momento y poder ingresarla a un estado anterior si tenemos problemas.

Ubicación de archivos o imágenes de disco
Veréis en VirtualBox las imágenes de disco en formato “.vdi” se guardan en nuestra carpeta personal home, donde el programa genero durante su instalación un directorio llamado “VirtualBox Vms”. La pregunta es ¿dónde puedo localizar los archivos y documentos de las máquinas virtuales de Gnome Boxes? Pues cambia la ruta significativamente, la verdad. En una instalación convencional se suelen encontrar en: “home/tu usuario/.local/share/gnome-boxes/images” por el contrario, en una instalación de Gnome Boxes en formato Flatpak los localizaremos en: “/home/tu usuario/.var/app/org.gnome.Boxes/data/gnome-boxes/images/”.
Conclusiones finales.
Gnome Boxes es una gran aplicación de gestión y manejo de máquinas virtuales, no es tan completa como podría ser en VirtualBox, pero, por otro lado, nos ofrece una serie de ventajas:
- Una de las más destacadas es su simplicidad a la hora de crear máquinas virtuales, ya cuenta con diferentes perfiles. Incluso se puede descargar e instalar una imagen ISO de un modo casi automático. Confirmando que en el tema referente a la configuración apenas necesita intervención del usuario.
- He apreciado un increíble descenso del uso de recursos del sistema y fluidez general del PC, mientras está instalando o funcionado el sistema huésped. Nuestro ordenador funciona muy fluido al igual que el sistema visualizado, notándose especialmente en la desenvoltura de la CPU, RAM y un menor incremento de la temperatura, lo cual es de agradecer.
- El empleo de Qemu, KVM, y libvirt. Trasfieren un comportamiento muy bueno en la máquina virtual, la cual actual al margen del Kernel utilizado en nuestro PC. Olvidándonos de los problemas originados por usar el más actualizado y la contrariedad con el módulo DKMS que se origina a menudo en VirtualBox.
- La instalé en formato Flatpak para someter a aplicación a una mayor presión en cuanto a recursos del sistema y posibles inconvenientes de aislamiento de componentes del PC y parece que se comportó muy bien en este formato, mejorando el rendimiento en general.
Os dejo captura de recursos de la aplicación en la siguiente imagen. Mientras se instalaba el sistema invitado al margen de los 2 GB que le concedí al huésped de la máquina virtual, el consumo de la aplicación es bastante reducido, tres procesos, con un consumo de unos 200 MB aproximadamente.

Podéis consultar este otro artículo sobre GNOME Boxes, en el que veremos como podemos configurarlo para intercambiar archivos entre la máquina virtual y tu PC real o viceversa.

Para cualquier duda podéis visitar nuestro grupo de apoyo en Telegram, desde el siguiente enlace.



One Reply to “Gnome Boxes & Cajas”
Comments are closed.