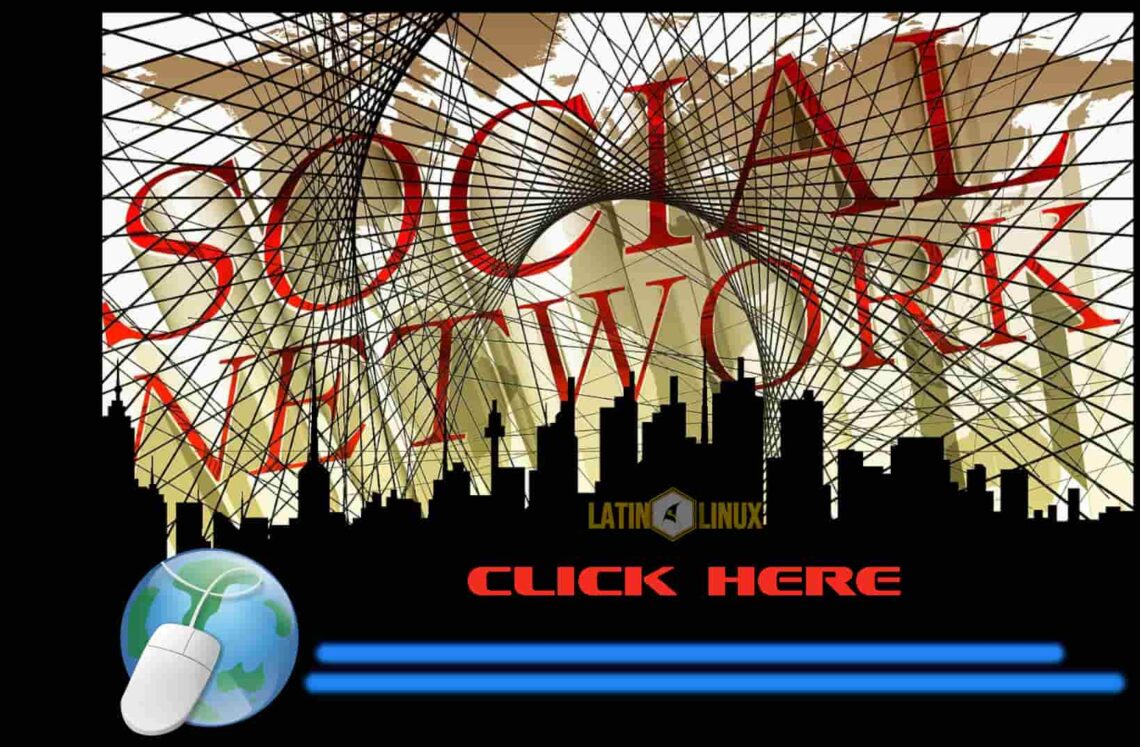Hoy veremos como crear fácilmente enlaces directos a sitios Web, redes sociales, correo, Wikipedia, etc. En nuestros escritorios Linux.
¡Si, ya sé que pensaréis que es sencillo y está ya muy trillado!, pero el otro día un usuario linuxero recién llegado, me pregunta si era posible crear enlaces en su escritorio, que le permitiesen acceder rápidamente al lugar Web en cuestión. Sin necesidad de abrir el navegador, cómodamente, con un solo clic.
Bueno, veremos como podemos generar fácilmente enlaces a una ubicación URL en nuestros escritorios XFCE y KDE. En este último, incluso los dispondremos en un hermoso Gadget o Plasmoide. ¡Para que luzcan aún más!, como muestra la siguiente imagen.

Bien, lo primero que tenemos que tener preparado, es un lote de iconos de redes sociales, para seleccionar los que queremos que luzca nuestra selección a los diferentes sitios.
Os dejo una selección de imágenes de la página Pixabay, cuya descarga es gratuita y libre de derechos de autor.

Una vez descargados, los guardaremos en una carpeta específica. La cual no debemos ni mover, ni cambiar de sitio. Personalmente, me creo una carpeta para este fin, en el directorio “Mis Imágenes” y ¡la nombro como no! “Mis iconos, redes sociales” para tenerla localizada, vosotros ponerle el nombre que queráis.
Como os decía al principio del artículo, veremos como generar estos enlaces en el entorno de KDE y XFCE.
- Procedimiento en el escritorio KDE, Plasma.
A continuación me situó en el escritorio para crear los enlaces, botón derecho del ratón y entre las opciones que se despliegan en el menú contextual, escojo la que se llama “Crear Un nuevo” y entre las opciones del submenú escojo “ Enlace a Ubicación (URL)”.

Ahora se os abrirá una nueva ventana, con las opciones del nombre que queramos darle y la dirección Web que queremos que abra al picar sobre él. Yo situé las de LatinLinux.com.

Concluido este paso, se nos generará en archivo (1) en el escritorio, con un icono de navegación web estándar, al que tendremos que personalizar.

Nada más sencillo, nos situamos con el ratón sobre, el botón derecho, escogemos propiedades, picamos sobre la imagen del icono en la nueva ventana (2). Esperamos a que procese unos instantes. Se abre la segunda ventana y allí tenemos dos opciones, seleccionamos la llamada “otros iconos “ y en el explorador de archivos que se nos abrirá, navegaremos hacia la carpeta donde guardamos los iconos de redes sociales, del enlace del comienzo del artículo. Una vez allí, seleccionamos el correspondiente a nuestro sitio web o red social que queramos o función que desempeñe el enlace creado, como correo web o similar. Como ejemplo generaré el de Latín Linux Web.

Bien, como veis ya tenemos el lanzador directo generado en nuestro escritorio, podemos crear de este modo fácilmente infinidad de ellos.
En nuestra distribución con KDE veremos como situarlo en un contenedor en nuestro desktop para tenerlos ordenados y a mano.
Para ello, el siguiente paso será seleccionar un Plasmoide de kde llamado “Vistas de Carpetas”. Este es un bello plasmoide que nos dejara ver el contenido de una carpeta, viene la vista definida por defecto de nuestra home, pero la podemos cambiar.
Ahora picaremos en el escritorio con el ratón, botón derecho y escogemos la opción “añadir elementos gráficos” se refiere a plasmoides para activar uno nuevo. Posteriormente, en el panel de opciones de plasma que se nos abre, normalmente al lado izquierdo de nuestro monitor, escogeremos y arrastraremos al escritorio el llamado “Vistas de Carpetas”
Si no lo tuvieseis instalado, en la opción superior, donde dice “Obtener nuevos elementos gráficos” picamos y escogemos “descargar nuevos elementos para plasma” y le ponemos el nombre que os indique en el campo de búsqueda.

Una vez lo tenemos localizado, como en la anterior imagen, lo arrastramos al escritorio para activar el plasmoide y procederemos a configurarlo.
Por defecto os aparecerá ese marco semitransparente, seleccionando el contenido de vuestra carpeta personal home. Pero como os decía, se le puede configurar fácilmente para que muestre otro directorio con diferente contenido.
Yo me he creado en mi home una carpeta llamada “Redes Sociales” ¡para no perderme!, (mi sentido del humor, sorry) y en ella moví todos los enlaces directos que he creado en el escritorio, como os mostré más arriba.

Ahora procederemos a indicarle que muestre la carpeta que originamos para guardar los enlaces. Botón derecho sobre el plasmoide (1) escogemos la opción (2) “Configurar vistas de carpetas” se nos abre el menú de configuración de la imagen superior y en el apartado de “Ubicación”(3) escogemos la opción de “Ubicación personalizada”(4). Allí le indicamos el directorio que contiene los accesos directos que creamos anteriormente.
También podemos personalizar el título que nos muestra el plasmoide(5).
Por otro lado, tiene multitud de confortaciones más, entre ellas el tamaño deseado para los iconos que contendrá.
*Nota, moviendo el contenedor:
Para desplazar el plasmoide y situarlo en el lado de nuestro escritorio que queramos, ya sabéis ratón, botón derecho y escogemos la opción “Entrar en modo de edición”.
Si posamos el cursor del ratón encima, se le despliegan unas pestañas laterales y ya podemos darle el tamaño que requiramos y arrastrar al lugar deseado.
- Procedimiento en el escritorio XFCE.
Bueno, ahora procederemos a crear estos accesos directo a sitios Web en el entorno de escritorio XFCE. Veréis, aquí solamente podremos situarlos como accesos directos sobre el escritorio sin plasmoide que lo aloje, al estilo kde. He de comentar que hace años si se podía, pero dicha aplicación en cuestión está ya en desuso.
También generaremos un contenedor que albergue dichos accesos en el dock Plank, para tenerlos cómodamente siempre a mano.

Para comenzar nos situaremos en el escritorio como en el caso de KDE, botón derecho y escogeremos la opción “Crear un enlace a una URL”. Se os abrirá la ventana de la derecha de la imagen y allí trabajaremos.
- Referente al apartado del nombre, le ponemos el relativo al sitio que queramos acceder. Yo como ejemplo le llamaré Latín Linux, pues estoy creando un enlace a la página Web.
- En el cajetín de URL sitúo el enlace a la página web o red social correspondiente, en este caso https://www.latinlinux.com/
- En cuanto al icono, en este caso se puede realizar su selección directamente desde esta ventana, sin necesidad de realizar más acciones. Como en el caso que vimos anteriormente de KDE.
Para ello picamos en el icono y seleccionamos uno que ya tendremos preparado previamente. Yo generé en el directorio “Mis imágenes” una carpeta que los contiene. Ya que luego no la podemos mover o se perderán de nuevo las imágenes mostradas.

Una vez listo pulsamos en el botón crear y ya nos aparece el enlace en el escritorio listo para usar.
Generaremos del mismo modo todos los que necesitemos, hasta completar nuestras necesidades. Yo con los seis que muestra la imagen tengo suficiente por ahora.
Creando contenedor en Plank dock para que aloje estos accesos directos y tenerlos ordenados a mano y no ocupen apenas espacio. Veremos que posteriormente se mostraran en modo listado sobre el dock.
Nota:
Para realizar dicha acción, el método es muy sencillo, una vez creados todos los accesos que necesitemos en el escritorio , creemos en nuestra /home, una carpeta que los contenga. En cuanto al nombre, yo aconsejo que realice clara referencia a su contenido. Si os fijáis tengo varios contenedores en Plank, organizados por diferentes nombres: Sonido, Internet, Herramientas, etc. Ahora generaré uno nuevo llamado Redes Sociales. Ese nombre se mostrará en el dock, al pasar el cursor del ratón sobre él.
Primero, genere en directorio personal /home, una carpeta que la llame “refrente a Plank”, y en cuyo interior contienda las diferentes carpetas, cuyos nombres os mencione anteriormente. En su interior aloje los enlaces a las aplicaciones, en este caso a la Web.
Una vez creada la arrastramos al dock y adquiere la forma de contenedor, como muestra la siguiente imagen.

Como veis al pasar el ratón sobre el dock aparece el nombre que le di a la carpeta, en este caso “redes sociales”.
Si picamos sobre él, se desplegará su contenido con los correspondientes enlaces a nuestros sitios web preferidos. Dichos enlaces se mostraran en una elegante lista, como podéis apreciar en la siguiente imagen.

Una manera atractiva y divertida de tener rápidamente nuestros enlaces a páginas y sitios Web organizados de un modo eficiente, siempre a mano y sin ocupar apenas espacio. Listos para usar.

Espero haber podido dejar aclaradas las dudas del usuario que os comente al inicio de este artículo y os animo a que visitéis nuestras diferentes secciones donde encontrares todo tipo de información linuxera, que os pueden ayudar en un momento dado.

Para cualquier duda podéis visitar nuestro grupo de apoyo en Telegram, desde el siguiente enlace.