Instalación y primeras impresiones. Los que nos movemos en el terreno Linux, motivados por el apego que tenemos a este sistema y sus múltiples distribuciones. Siempre estamos buscando “La Distribución Perfecta”. ¿Pero existe la distribución Perfecta?. Y si es así, ¿en qué parámetros o características se mueve?. Veréis la vida actual y sus múltiples necesidades tecnológicas nos requieren de una distribución de diseño bello que no consuma excesivamente los recursos del sistema y que sea “Polivalente”. Si polivalente, es ahí donde se resume todo lo que necesitamos en Linux. BigLinux y su cuidado desarrollo de más de 18 años, puede aportarnos todo lo que necesitamos y exigimos de una distribución para que sea apta en los tiempos que vivimos.

En la vida actual nos acercaremos a esta llamada distribución perfecta, cuanto más capacitada llegue al usuario en la medida de cubrir todas sus necesidades.
Necesitamos un sistema estable, robusto, bello y cuidado, capaz de dar batalla en los diferentes ámbitos de la vida, laboral, personal y social. Impera además, la necesidad de poseer una distribución ampliamente capacitada en la edición audiovisual, juegos, procesamiento de texto, aplicaciones Web que nos den amparo a nuestra enriquecedora vida en las redes sociales.
Por otro lado se impone la necesidad para prevenir catástrofes en nuestros sistemas, es fundamental que cuenten con copias automáticas y puntos de restauración inmediatos. Compresión de los archivos mediante ZSDT para que estén debidamente optimizados en todo momento y apenas consuman espacio en el disco. Integración con los Smartphones (nuestros teléfonos deben comunicarse fácilmente en todo momento con nuestro sistema Linux) Por otro lado necesitamos un sistema ejemplar en el consumo de recursos del PC, que admita incluso los PC viejitos. Con actualizaciones rápidas y ligeras, que nos garantice la eficacia del mismo.
Además que sea capaz del correcto manejo de la paquetería más conocida para Linux como son los .Deb, Flatpak, Snap AppImage , Rpm. También sería un lujo necesario, el poder virtualizar las aplicaciones de Android con facilidad.
Debe poseer la ultimas y más modernas adquisiciones en núcleos de kernel, drivers y amplio soporte para los PC más modernos que cubran todas las necesidades de los diferentes componentes, Nividia, AMD, placas de WiFis complicados, etc. etc. (Todos sabemos lo difícil que a veces resulta eso). Al igual que el mismo proyecto mantengan su cobertura extensa a todo tipo de PC viejitos y de grado medio, de modo efectivo. (Lo cual se consigue con sus cuidadas ISOS y sus diferentes variantes).
Y que además, tenga un entorno de escritorio eficiente y bello, (BigLinux cuenta con el KDE de ultimísima versión), ¡Y ya puestos a pedir, en un mundo utópico!, que con cuatro clics de ratón, se configuren los escritorios más bellos, distribuyendo hábilmente los Paneles y Dock (basados en Latte Dock), de una manera simplemente magistral, llegando a adquirir la personalidad de los escritorios de las distribuciones más selectas.
Como podéis ver el listado es larguísimo para que una distribución alcance el grado de “Distribución Perfecta” ¡Os preguntaréis, si dicha distribución existe o exagero!. La vida a veces te sorprende con inesperados regalos y es lo que me ha sucedido a mí personalmente al encontrarme con BigLinux. Además he de confesar que me he dejado algunas de sus virtudes sin comentar. ¡Algo hay que dejar! Para que de apoco, lo descubráis, disfrutes tanto como lo he hecho yo en el hallazgo de esta magnífica y rotunda distribución!. De selectos y cuidados detalles.
Bien, ante todo mis disculpas por tan larga introducción, pero considero que las virtudes de BigLinux lo merecen.
Observaciones:
Como podéis comprobar ante una disto Única, necesitaré espacio para darla a conocer convenientemente, detallando todas sus virtudes. Por lo cual, le dedicaré dos artículos, este que girará en el espacio de su detallada y correcta instalación. También contará con un segundo dedicarlo ha hacerla una merecida review.
Instalación de BigLinux.
BigLinux es una distribución Linux de origen brasileño, con más de 18 años de recorrido. Está desarrollada sobre Arch y utiliza Manjaro como soporte, cuenta con las actualizaciones más recientes y un KDE Plasma de lo más actual.
Biglinux necesita unos requisitos mínimos:
- Procesador Intel o AMD de 64 bits o compatible.
- 2 GB de memoria RAM.
- 8 GB de espacio de almacenamiento.
Requisito recomendado
- Procesador Intel o AMD de 64 bits o compatible.
- 4 GB o más de memoria RAM.
- 40 GB o más de espacio de almacenamiento.
BigLinux se facilita en tres cuidadísimas imágenes ISOS, dirigidas al ámbito de cubrir las necesidades de lo PC:
- La imagen ISO tradicional, encauzada a computadoras más antiguas fabricadas antes del 2011. Con soporte de Mesa Amber y Kernel 5.15
- Versión recomendada con un kernel ya en la versión 6.1 que proporciona amplio soporte en la gran mayoría de los PC. (Es la que yo use en este artículo).
- Por último, una tercera imagen ISO encaminada a cubrir las necesidades de las PC más modernas y todas aquellas que siempre se le resiste algún, componte a Linux dada su hardware más moderno, cuenta con amplias optimizaciones para Nvidia, tarjetas de video AMD e Intel.
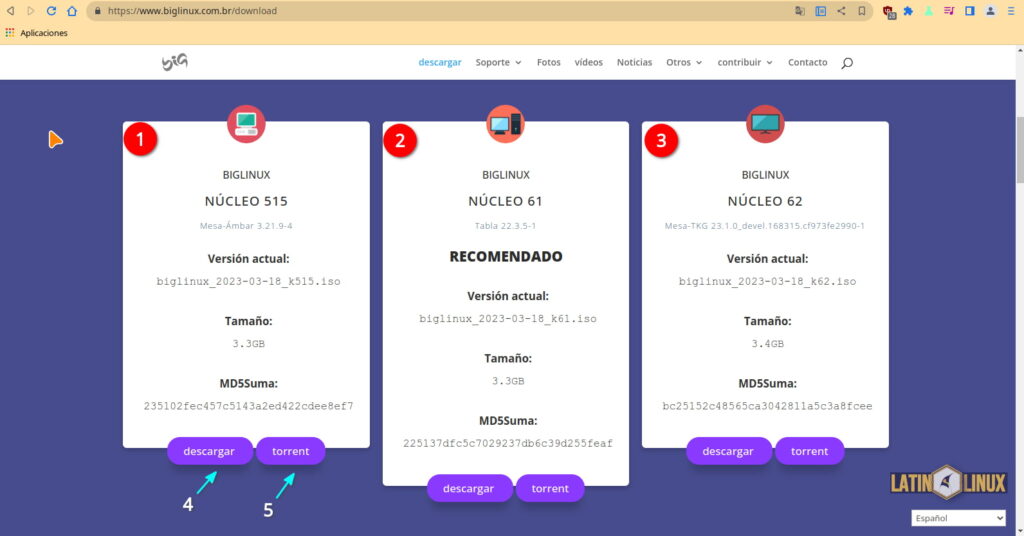
Página del proyecto y descargas de las imágenes ISO desde el siguiente enlace.

Cuenta con torrents y enlaces directos. Las aplicaciones recomendadas para montarlas en las unidades USB, son Ventoy y Balena Etcher.
Os dejo artículos de como hacerlo. Para los usuarios más noveles podéis consultar los procedimientos a seguir:
Ventoy

Balena Etcher

Yo me descargué la imagen ISO del medio, llamada Recomendada.
- La cual asegura mejor rendimiento
- Genera puntos de restauración y copias de seguridad del sistema con Timeshift y BTRFS.
- No funciona con tablas de particiones antiguas tipo Bios o MBR. Para este tipo de PC deberéis escoger la otra imagen ISO)
Escenario de la Instalación.
Me planteé la instalación detallada, con el particionado de modo manual, tipo de archivos BTRFS (sin fsync) y con partición “boot/EFI/” para PC modernos y cercanos a Windows 10. La cual veremos detalladamente paso a paso. Generaremos particionado Root y Home por separado y No crearemos partición Swap o de área de intercambio pues BigLinux maneja archivos de zRam para dicho fin.
Pasos de la Instalación
Una vez quemada la Imagen ISO en una unidad USB comenzamos.
Nos encontraremos con un pre-menú de carga de la distribución según nuestras necesidades. Es ya desde aquí, cuando comenzamos a comprobar lo cuidado del proyecto, ya que nos presenta un abanico minucioso de interesantes opciones.

- La primera opción, iniciaremos toda la instalación preparada para dar amplio soporte a drivers privativos de propietario, Nvidia Gpus y periféricos difíciles de instalar por sus características como son algunos modelos de Wifis o Wireless.
- En la segunda opción, nos facilitará un amplísimo abanico de Drivers basados en Open Source que nos den coberturas en Nividia, GPU, AMD, Intel y demás complementos de nuestros PC.
En los siguientes apartados n.º 3 y n.º 4, Si no nos arrancase desde los dos primeros, dadas las características de los componentes de nuestro PC. Dispondremos de una serie de variantes que podemos indicarles para dicho propósito de un correcto arranque.
- Arranque opcional mediante Drivers de propietarios.
- El arranque avanzado mediante Componentes de Open Source.
Nota: yo para este artículo, usé la 2ª opción con drivers de Open Source que cubren las necesidades de las PC estándar más antiguas y cuyos componentes no son tan actuales y por tanto exigentes.
Le daremos a Intro y seguimos con la ventana siguiente.
Escogemos el idioma español en mi caso. Si bajamos, tiene amplia cobertura para el español latinoamericano, una vez indicado le damos a siguiente.

Procederemos a escoger el idioma del teclado (en mi caso ES).

En la siguiente ventana nos facilitará escoger el tema del escritorio ya en la versión LiveCD. Algo poco frecuente y único.

Ventana siguiente, llamada Elige tu escritorio.
Lo que es menos único aun, es que en la versión LiveCD nos permita ya desde este momento escoger cualquiera de las combinaciones preestablecidas que queramos se nos muestre el panel y el Dock en el escritorio.
Dispone de 6 variaciones diferentes rememorando de este modo a 6 conocidos escritorios (Gnome, Cinnamon KDE tradicional. Etc. Etc). Todos ellos basados en KDE.

Una vez establecidos estos parámetros para su correcto funcionamiento iniciará el LiveCD como tal.
Yo escogí el estilo llamado Modern y me aparece genialmente cargado en la siguiente imagen.
- En la opción de icono nº1 nos encontramos con un extenso y completo Centro de Control desde donde encontrar todas las opciones de configuración que necesitemos. Lo ignoraremos por ahora.
- En la opción nº2, está el icono de instalador lo iniciamos para continuar con el proceso.

Se nos abrirá una ventana recordándonos temas importantes a tener en cuenta durante el proceso de la instalación.
- Instalación en una partición con particionado BTRFS, solo en sistemas modernos sin bios (MBR). De ese modo conseguiremos copias de seguridad y puntos de restauración de sistema.
- Recomienda el particionado automático para que el instalador tome el control efectuando unas las óptimas configuraciones. En caso de tener información valiosa en el disco u otro sistema operativo instalado debemos proceder con precaución hasta seleccionar la partición sin error.
- Nos advierte que no creemos partición de área de intercambio pues Biglinux trabaja con zRam.
- En caso de tener un PC antiguo con bios, no debemos crear partición de booteo independiente . En caso de PC con uefi debemos crear partición de boteo boot/efi.

Pulsaremos en continuar.
Se nos abrirá otra interesante ventana. ¿Recordáis cuando descargamos las imágenes ISO que tenían tres versiones de la misma para seleccionar según el tipo antigüedad del PC?. Como BigLinux es una distribución muy cuidada aún nos da la posibilidad de perfilar correctamente la Instalación para que se adapte adecuadamente a las características de nuestro PC.
- Opción n.º1. Instalación por defecto, las opciones con aspa rojas no están soportadas, lo más destacable esta opción no funciona con tablas de particionado tradicional o bios.
- Opción n.º2. Rendimiento compacta datos., puntos de restauración posibles. Sistema de archivo basado en BTRFS. No soportado por tablas de particiones MBR o Bios tradicionales.(Como el ámbito a instalar imita un sistema de PC moderno que tubo Windows 10 escojo esta).
- Opción nº 3. Funciona con tablas antiguas y sistema de archivos en EXT4. La cual resulta ideal para PC con MBR y bios tradicional.
Como os decía escojo la 2ª opción .

En este momento nos encontraremos ya con el instalador Calmares en el escritorio. Procederemos a escoger el idioma, en mi caso español y pulsamos siguiente

Procederemos a escoger la zona horaria en mi caso Madrid y le doy a siguiente.

Particionado del disco manual.
Bien llegamos a este punto, nos llega el álgido momento de particionar el disco, iremos revisando ampliamente.
En escenario como os comentaba con anterioridad es la instalación en un disco nuevo, no tenemos ningún sistema operativo instalado, ni tabla de particiones. Procederemos con el particionado de modo manual, tipo de archivos BTRFS (sin fsync) y con partición “boot/EFI/” para PC modernos y cercanos a Windows 10.
El instalador intuye lo que acontece y por esa misma razón nos muestras los siguientes puntos:
- En el primer punto de la siguiente imagen, nos da la opción de instalar de modo completamente automático, pero esto significará un formateo total del disco. Pudiendo perder en algunos casos los posibles datos guardados.
- En el segundo caso, nos da la opción de llevar a cabo un particionado manual (procedemos detenidamente a ir paso por paso viendo como lo podemos realizar).
- Si nos fijamos además en el punto nº3, además nos aparece el espacio del disco aún sin llenar. Lo que nos indica que no tiene tabla de particiones
Como curiosidad, en la zona del recuadro rojo superior, nos muestra que el sistema del PC hallado es del tipo EFI (UEFI) para ordenadores más modernos.
Observación:
No, nos aparecerá otras conocidas opciones, como son la de instalar junto a otro sistema operativo o similar que todos recordamos de alguna instalación, porque en este disco no existen particiones previas.
En este caso, escogeré la opción nº 2 y le doy a siguiente.

En la siguiente ventana veremos que nos muestra:
- La opción de escoger los diferentes discos si los hubiese donde realizar la instalación. En esta ocasión solo tengo uno nuevo sin particionar.
- No existe espacio de particionado por lo que no muestra aún barra de ningún tipo.
- Tenemos la opción o botón explícito de crear una nueva tabla de particiones .
Nos dará las opciones de donde queremos instalar el gestor de arranque o en caso contrario, si tuviésemos otro Linux instalado podríamos quizás prescindir de su instalación ). No es el caso, lo dejaré por defecto pulsare en la opción nº3 , de crear una nueva tabla de particiones.

Nos saldrá la siguiente ventana. Donde nos advierte que esta operación nos borrara todos los posibles datos existentes en el disco. ¡Cómo es nuevo y está vació no importa!.
Por otro lado, ya selecciona automáticamente el tipo de gestor de arranque que pertinentemente ha detectado. En esta ocasión como es un PC moderno sería tipo GPS (nº2). Pulsamos aceptar.

En la siguiente ventana, después de crear la tabla de particiones, ya nos aparece la totalidad del disco como “Espacio libre”(opción n.º 1). Bien ahora ya tenemos “el lienzo en blanco” para comenzar a particionar el disco convenientemente.
No situaremos sobre la zona seleccionada de azul, con el ratón y pulsaremos en el botón n.º 2 para crear la primera partición.

- Creando partición de booteo compatible con Uefi.
En la siguiente ventana que se nos abre como es un PC moderno de menos de 5 años y que puede soportar o tubo en su momento Windows 10. Lo primero que tenemos que hacer es una partición de booteo compatible /boot/ EFI.
Para ello procederemos de la siguiente manera.
- Primero reduciremos el tamaño del disco, para darle a esta partición el espacio adecuado. Por defecto el recomendado oscila entre (100 MB – 500 MB). Hay gente que incluso le aporta un 1GB a dicha partición. Todo ello está estrechamente relacionado con la cantidad de sistemas operativos que pienses instalar en el disco, cuanto más cantidad de sistemas, más espacio necesita en esta partición. Yo le daré unos 300 MB.
- Sistemas de archivos, seleccionaremos fat32 por defecto. De ese modo puede leer también los sistemas de Windows.
- Punto de montaje, escogeremos “ boot/efi”.
- Procedemos a identificar convenientemente el disco. De este modo si posteriormente tuviésemos que proceder a diferentes operaciones con Gparte o posibles instalaciones futuras, todo nos resultara más sencillo.
En el apartado n.º 4 , le etiqueto a mano como EFI.
- En este apartado llamado Indicadores, le pondremos el indicador de partición de Arranque del Sistema.

Una vez comprobado que toda está Ok, le damos a crear .
- Creando partición de sistema Root.
- En la siguiente ventana comprobaremos que ya está creada la partición de booteo modo efi con un espacio que le deje de 300MB y su indicador correspondiente de boot/EFI.
- Debajo observaremos la barra gris de espacio libre de disco aún si particionar. En ella procederemos a crear la partición llamada root/ para que acoja el sistema.
Para ello la seleccionaremos picando sobre ella y procederemos a escoger la opción n.º 3 de crear nueva partición.

En la siguiente ventana que se nos abrirá, seccionaremos los parámetros de configuración siguientes, para generar la partición Root del sistema. (En el ejemplo, yo usaré unos 15 GB) para una instalación real si disponemos de espacio teniendo en cuenta, que es, ahí donde se aloja sistema aplicaciones, kernels demás, es conveniente por lo tanto para evitar quedarnos sin espacio, dedicarle a esta partición llamada root, mínimo un espacio de uno 50 GB.
- El primer paso será reducir el volumen del disco, o bien desde la ventana de tamaño o bien tirando con el cursor del ratón desde la barra superior, del lado derecho hacia el izquierdo (para reducirlo a continuación de la partición anterior). Recordar 50 GB mínimo.
- En esta opción como es un PC moderno le dejamos en btrfs.
- Opción de cifrar el disco, sin cifrado debe andar más fluido.
- Punto de montaje escogeremos la “ /”.
- La etiqueta para el sistema de archivos, escribiremos root.
- En Indicadores seleccionaremos la opción raíz.
Pulsaremos en aceptar para que la cree.

- Creando partición home.
En la siguiente ventana crearemos la partición llamada home de nuestro sistema, en ella como ya sabéis acogerá todos nuestros archivos multimedia, archivos personales configuración de programas y demás.
De paso, podéis comprobar también las particiones que tememos marcadas ya como la partición boot/efi (nº1). Partición Root o del sistema (nº2).
En gris barra n.º 3 nos aparece aún el espacio libre sin particionar. La seleccionamos con el cursor y le damos al botón nº4 para crearla.

Vemos como se nos abre la siguiente ventana.
- En la opción de tamaño, le dejaremos todo el espacio que existe aún libre en el disco, en mi caso como es de muestra le dejo unos 5 GB. En un disco real, dejar como mínimo todo lo que podáis, unos 100GB mínimo pues se os llenara muy rápidamente.
- En sistemas de archivos, le dejo btrfs (este es una manera genial para PC modernos pues actúa de modo más dinámico.
- Acá nos da a opción de cifrar archivos. Como sería el caso de instalación en un ordenador portátil que llevar a los diferentes sitios y es susceptible de ser robado.
- En Punto de montaje seleccionaremos /home.
- En etiqueta escribiremos home.
- Indicadores no nos aparece Home, le dejaremos en blanco.
Pulsaremos en aceptar para que la cree.

En la siguiente ventana, veremos todas las diferentes opciones predeterminadas a llevar a cabo en el disco sus diferentes indicadores, formato de la partición. Etc. Etc.
En el registro de arranque de la parte inferior (el recuadro verde) se os seleccionará la partición de boot /efi que creamos anteriormente, si no es así la seleccionáis.
No crearemos como os indicaba con anterioridad, la particionero de área de intercambio o partición Swap, pues como el propio instalador indicaba en sus primeras configuraciones, este sistema Linux basado en Manjaro/Arch prefiere usar un archivo en formato zRam para ello y lo creara de modo automático durante la instalación del sistema.

Pulsaremos en siguiente si vemos que toda está Ok.
- Creando la cuenta de usuarios
En la siguiente ventana crearemos nuestra cuenta de usuario.
- Introduciremos nuestros datos para identificar el PC.
- Escogeremos el nombre de usuario.
- Escogernos el nombre del equipo para identificarlo en red o similar.
- Le introduciremos doblemente nuestra contraseña para este equipo, iniciar sesión y operaciones de root (si todo va con vistos en color verde es que todo está bien). Continuamos.
- En esta opción, si la dejamos sin marcar, nos aparecerá una ventana de login, para poder iniciar sesión. Mayor seguridad en ordenadores compartidos y demás circunstancias. También si la seleccionamos, nos dará la opción de iniciar directamente sin logearnos.
Una vez todo Ok, pulsamos siguiente.

¡Ya casi esta! Tranquilos.
En la siguiente ventana nos mostrará un amplifico resumen de todas las operaciones efectuadas hasta el momento. Pero para usuarios noveles, he de comentar que aún están pendientes para ser llevadas a cavo.
Pulsaremos siguiente para que se lleven a cabo.

Nos saltará este aviso, le daremos a aceptar.

En la siguiente ventana comienza el proceso completo de instalación. En dicho proceso se llevará a cabo todas las operaciones efectuadas hasta ahora, selección del idioma., selección del idioma del teclado, zona horaria, particiono del disco y por último, cuando todo este listo la instalación del sistema en sí.
Inicia la instalación.

Desde acá, solamente toca esperar a que termine, cuando esto suceda pedirá reiniciar si todo ha ido bien.
En el momento justo antes del inicio y cuando la PC se apague, extraeremos la unidad USB. De este modo, iniciará desde el disco duro sin contratiempos. Le dejaremos que arranque a su ritmo y no lleve a la ventana del login.
Accediendo a nuestro flamante sistema BigLinux
Nos presenta una cuanto menos original ventana de login con diferentes opciones.
- Un hermoso reloj calendario.
- Unas citas interesantes para hacernos flexionar.
- Nuestro cajetín para introducir el password o contraseña.
- Iconos de reposo, inicio y apagado.
- Teclado virtual
- En este lugar, nos encontramos con una interesantísima y útil opción de selección de inicio. Veréis, por defecto inicia en modo escritorio basado en Pasma X11, pero si fuese necesario, imaginaros una hipoteca situación en la que no pueda cargar el escritorio. Nos dará la opción de acceder directamente al Centro de Control del Sistema, desde donde poder realizar avanzadas y variadas funciones para poder lograr la eficaz recuperación del sistema. Dicho Centro de Control, como veremos en la posterior review está ampliamente capacitado para ello.

Asistente de configuración.
Una vez cargado el hermoso entono de escritorio con el más actual KDE, nos encontraremos con un comodísimo asistente de configuración para realizar las operaciones más avanzadas desde una UI de un modo eficaz.

Bien hasta aquí este detallado articulo que recoge paso a paso la instalación “modo avanzado con particiones manuales de Biglinux”. En el siguiente articulo review, veremos detalladamente todos los apartados de esta cuidadísima y excelente distribución Linux basada en Manjaro.
Espacio Publicitario. ¡Reserva el tuyo!
Si buscas un servicio Web de confianza, orientado a la creación, desarrollo y mantenimiento de páginas Web, proyectos Web y servicio técnicos de PC, Notebooks, Tables, teléfonos y demás. Este puede ser perfecto para ti.






